ITACL CONFIGURACIÓN BIEN EXPLICADO FINAL
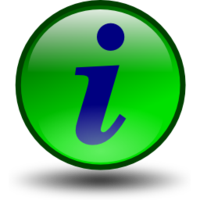
UN PEQUEÑO CONCEPTO:
este programa permite controlar equipos en una red, esta herramienta es muy utilizado en centros educativos, Profesor - Alumno.
CONFIGURACIÓN.
es necesario que tus computadoras estén en la misma red, te mostrare lo siguiente, en este caso utilizaremos un Router para conectar en la misma red las computadoras y latops,
1. Nuestro Router tendra la IP . 192.168.1.100
2. Nuestras Laptos. tendran las Ips desde el 192.168.1.101 para arriba.
listo ya tenemos nuestras laptops en red, no interesa si estas en red PRIVADA o PUBLICA la idea es que estés conectado al Router en la misma Red.
en esta imagen muestro como deberían de configurar el DHCP de su lapto y/o PC listo, ya configurado pacemos a lo siguiente la instalación del ITACL.
EMPECEMOS.
bueno primero descargaremos el Itacl en su versión italc-3.0.3.0-win64-setup que es para estructuras de 64 bit. un enlace para su descarga.
Una vez descargado nuestro programa procederemos a instalar en una Laptop Principal para controlar las demás Laptop, esto ya lo convierte en un servidor. bueno una imagen para que se entienda a que me refiero
entonces ahora si espesemos a instalar el ITACL en la lapto principal en modo SERVIDOR.
esperemos que termine la instalación.
al terminar la instalación se iniciara el programa de forma predeterminada..????? osea se iniciara el programa de forma automática, esta es la interfaz final aquí iniciaremos las siguientes configuraciones.
al terminar la instalación se iniciara el programa de forma predeterminada..????? osea se iniciara el programa de forma automática, esta es la interfaz final aquí iniciaremos las siguientes configuraciones.
EN LA OPCION ITACL(SERVIDOR).
en el circulo rojo activar todos los check y la opcion que se encuentra en el rectangulo de color azul deve estar en DEMO SERVER
OPCIÓN DE AUTENTICACION
desmarcamos el check que esta en el circulo rojo, y le damos click al botón que esta en el rectángulo azul.
en el circulo rojo activar todos los check y la opcion que se encuentra en el rectangulo de color azul deve estar en DEMO SERVER
OPCIÓN DE AUTENTICACION
desmarcamos el check que esta en el circulo rojo, y le damos click al botón que esta en el rectángulo azul.
se abrirá una nueva ventana donde haremos click en siguiente y/o NEXT
elegimos la opción que esta en el circulo rojo y la damos en siguiente o Next.
llegando aquí es donde generaremos nuestro contraseña y lo guardaremos donde mejor nos parezca.
en este caso yo lo guardare en el disco G...... Mi USB y le damos en Next o Siguiente.
y finalizamos
Luego click en el boton de OK
Luego le aremos click en el botón "APPLY" y se abrirá una ventanita donde le daremos click en "YES".
Ya finalizando se reiniciara el programa y cerraremos el programa.
AI FINALIZAMOS LA INSTALACIÓN Y CONFIGURACIÓN EN MODO SERVIDOR EN NUESTRA PC Y/O LAPTO PRINCIPAL........................
ENTONCES EMPECEMOS PARA LA INSTALACIÓN Y CONFIGURACIÓN EN LAS PCS CLIENTES O EN LAS DEMÁS EQUIPOS EN MODO CLIENTES.
Me refiero a las laptops que están en el rectángulo de color rojo
EMPECEMOS
ejecutamos los mismos pasos excepto este de aquí, debemos dejar desmarcado como las demas maquinas no seran los servidores dejaremos esto asi.
el resto del procedimiento sera de la misma hasta llegar a la configuración que se muestra en la siguiente imagen.
OPCIÓN GENERAL
dejamos marcadas todos los check que se muestra en el rectángulo rojo.
en este caso yo lo guardare en el disco G...... Mi USB y le damos en Next o Siguiente.
y finalizamos
Luego click en el boton de OK
Luego le aremos click en el botón "APPLY" y se abrirá una ventanita donde le daremos click en "YES".
Ya finalizando se reiniciara el programa y cerraremos el programa.
AI FINALIZAMOS LA INSTALACIÓN Y CONFIGURACIÓN EN MODO SERVIDOR EN NUESTRA PC Y/O LAPTO PRINCIPAL........................
ENTONCES EMPECEMOS PARA LA INSTALACIÓN Y CONFIGURACIÓN EN LAS PCS CLIENTES O EN LAS DEMÁS EQUIPOS EN MODO CLIENTES.
Me refiero a las laptops que están en el rectángulo de color rojo
EMPECEMOS
ejecutamos los mismos pasos excepto este de aquí, debemos dejar desmarcado como las demas maquinas no seran los servidores dejaremos esto asi.
el resto del procedimiento sera de la misma hasta llegar a la configuración que se muestra en la siguiente imagen.
OPCIÓN GENERAL
dejamos marcadas todos los check que se muestra en el rectángulo rojo.



































